자작 프로그램
개발중지 프로그램
외부 링크
공개 소스
HV3 관련
자작 문서
자작 PPC 프로그램
기타
벤치 타이머; 벤치 마크를 위한 타이머
정보
- 받아가기 : BenchTimer.exe(31KB)(실행파일, 설치 불필요)
- 버전 : v1.0
- 날짜 : 2007/03/15
- 저작권 정보 : 무료 프로그램, 유료 소스
소개
벤치 타이머는 각종 벤치마킹에 사용하기 위해서 만들어진 타이머 프로그램이다. 이 프로그램을 만든 이유는 얼마전 구입한 Q1의 6CELL 배터리가 얼마나 버티나 테스트 하기 위해서다. 이 프로그램이 없었다면, 노트북을 켜 놓고 스톱워치를 쳐다보면서 노트북이 꺼질때까지 기다렸어야 할것이다.
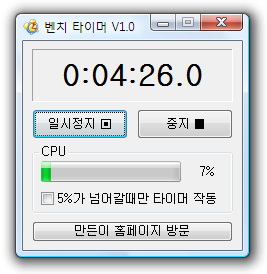
벤치 타이머는 일단 작동시켜 놓으면, 흘러간 시간을 계속 저장시켜 놓기 때문에, 밧데리가 떨어져도 전원을 연결후 다시 켜면 밧데리가 다 되어서 꺼지기 전까지 얼마의 시간이 흘렀는지 확인이 가능하다.
용도는 이것뿐만이 아니다.
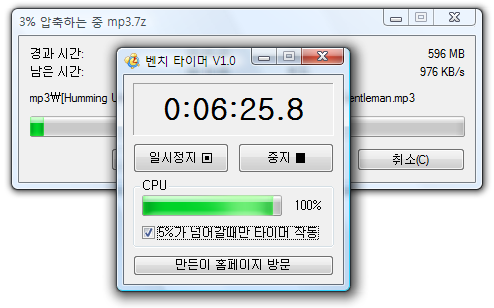
압축프로그램에 관련된 벤치마크 리뷰를 보면 압축프로그램에서 압축에 걸린 시간을 정확히 제시하지 않기 때문에, 관찰자가 대충 눈짐작으로 시간을 재거나, 옆에서 스톱워치를 들고 재는 경우가 종종있는데, 이 프로그램의 "CPU 사용율이 5%를 넘어갈 때에만 타이머 작동" 기능을 사용하면, CPU를 먹는 프로그램들의 사용 시간을 정확히 재는것이 가능하다.
타이머를 사용하기 전에 다른 모든 프로그램을 종료하여서 CPU사용율을 5%이하로 떨어뜨리고 시작하는것을 잊지 말도록 주의하자!
참고로, 센스Q1에 새로산 6CELL 배터리를 테스트한 결과는, 97%충전 상태에서 동영상 연속 재생, 밝기 최대로 테스트하여 7%로 배터리량이 떨어지면 자동 종료되도록 하였더니 3시간 30분을 버텼다.
프로그램 사용 방법
실제로 이 프로그램을 어떻게 사용하는지 실예를 들어서 확인해 보자
압축프로그램 시간 측정
실행 순서
- 벤치타이머를 실행 시킨다.
- "5%가 넘어갈 때에만 타이머 작동" 옵션을 켠다
- 압축프로그램으로 압축할 준비를 한다.
- 압축을 시작한다.
- 압축이 완료되고, 벤치타이머의 시간이 멈추면 해당 시간을 잰다.
- 위 작업을 3~5회 반복한 후 중간값을 가지고 평균을 낸다.
주의 사항
- 압축프로그램을 제외한 모든 프로그램의 작동을 중지시켜서 반드시 CPU 점유율이 5%이하(0~1%)를 유지하도록 준비한다.
- 테스트는 반드시 여러번 하도록 한다. 압축한 파일이 하드 디스크에 캐시가 되면 시간이 단축되므로 여러번 테스트를 한 후 평균값을 취해야 한다.
- 압축 옵션은 동일하게 설정하여야 한다. 동일한 압축 포맷이라 할지라도 옵션에 따라서 압축률과 시간이 달라지므로, 반드시 압축된 결과물의 크기가 비슷하도록 옵션을 설정후 테스트 하여야 한다.
노트북 배터리 사용시간 측정
실행 순서
- 노트북을 완전 충전 시킨다.
- 벤치 타이머를 실행시킨후, 타이머를 작동 시킨다.
- 테스트 방법에 따라서, 가만히 놔두거나 적당히 들고다니면서 쓰던가, 동영상을 연속 재생으로 틀어 놓고 딴짓을 한다.
- 노트북이 종료되면, 충전하면서 노트북을 다시 켜서 벤치 타이머를 실행시킨다. 대기모드에 들어갔다면, 벤치타이머의 시간이 흐르고 있을 수 있지만, 켜진 시간만 계산되므로 벤치타이머의 시간을 확인하면 된다.
주의 사항
- 노트북이 종료되어서 다시 켰을 경우, 타이머는 일시정지 되어 있거나, 시간이 흐르고 있다고 하더라도, 사용된 시간만 누적되므로 해당 시간을 확인하면 된다.
프로그램 이력
- 2007/03/15 V1.0
. CPU 타이머 기능
. 종료시 시간 기억 기능
